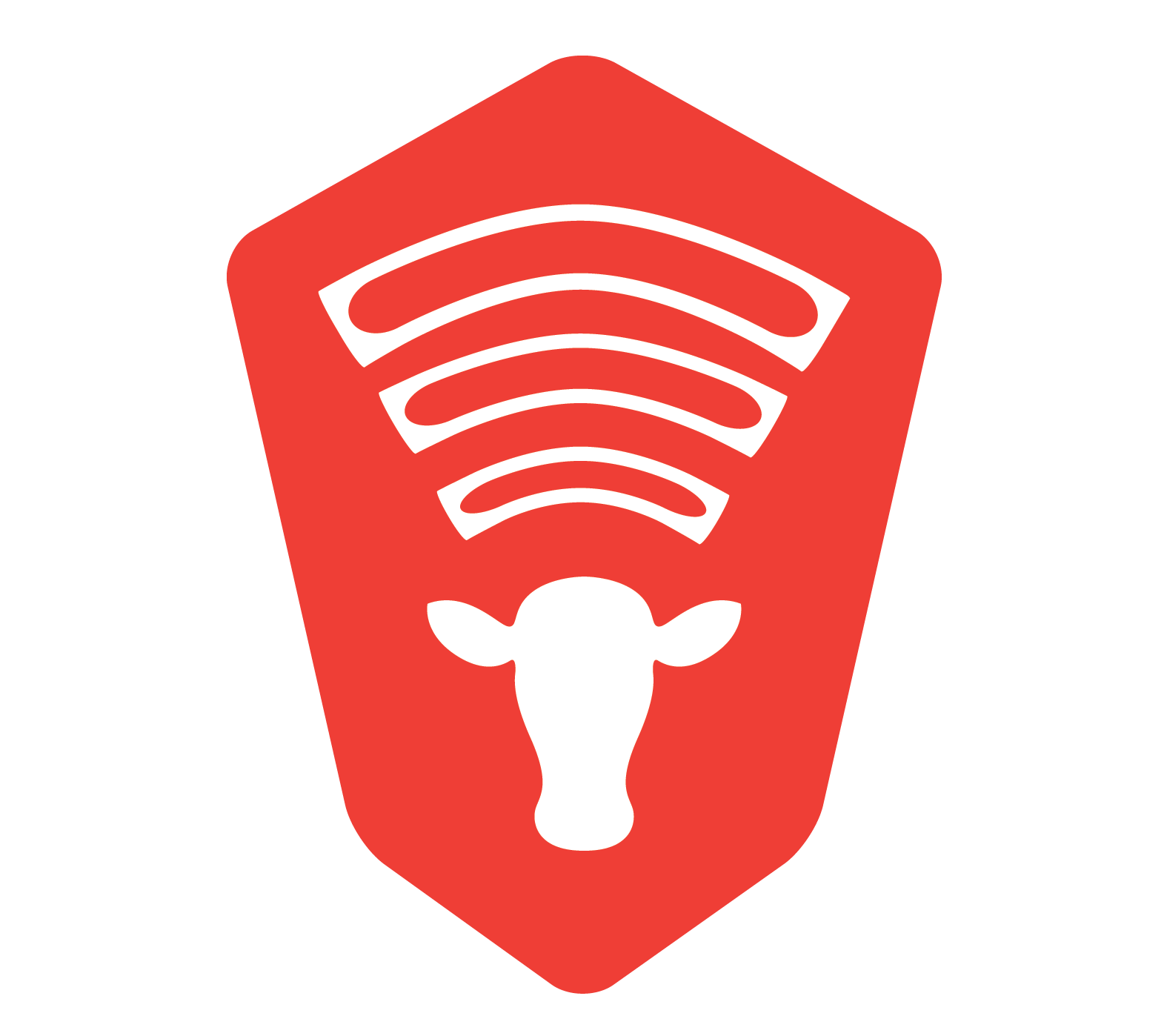Webkalf's laptop tips
De laptop is veel populairder om op te werken als de desktop pc. Immers met de laptop kun je overal gaan zitten, mits er natuurlijk een wifi signaal is, maar het voordeel van een laptop is dat u ook kunt werken wanneer u geen internet verbinding heeft. Om het werken met de laptop comfortabel en snel te houden hebben we voor u een aantal tips verzameld.
- Tip 1: Poets je laptop! Uit mijn foto blijkt dat onderhand wel nodig! Maar alle gekheid op een stokje, een laptop wordt warm tijdens het werken ermee! Deze warmte moet de computer kwijt, zoniet dan gaat de performance onherroepelijk onderuit. Daarvoor is het echt zaak dat u de ventilatoren vrijmaakt van stof en dat de ontluchtingsgaten ongehinderd hun warmte kunnen afvoeren. Zeker wanneer u zware applicaties draait zult u horen dat de ventilatoren harder gaan werken. De CPU en de GPU zullen lucht aanzuigen en in deze lucht zit nu eenmaal stof. Op den duur zet zich deze stof vast in en op de koelers en is schoonmaken dus geen overbodige luxe!

- Tip 2: Snel een screenshot maken! Het Snipping (Kniprogramma) behoort weliswaar tot de standaardfunctionaliteit van Windows, maar is in de praktijk van de laptop niet zo handig omdat u echt een muis nodig heeft om er goed mee te kunnen werken. Om ook zonder de muis screenshots te maken adviseren wij u de twee andere opties te gebruiken:
Optie 1: Om een kopie te maken van het volledige Windows venster gebruikt u de toetscombinatie Windows & PRT SC (of te wel de Printscreen toets). Op veel laptops werkt overigens ook de combinatie FN & PRT SC (FN staat voor function en u activeert door de toets in te drukken andere opties). De gemaakte kopie kunt u vervolgens in een tekenprogramma plakken.


Optie 2: Een andere mogelijkheid is gebruik te maken van de toetscombinatie Windows/Shift/S. Wanneer u deze functie activeert verschijnt aan de bovenkant van uw venster een toolbalk waarmee u snel een schermknipsel kunt maken. De toolbalk biedt de mogelijkheid om het hele venster te knippen, een rechthoekige vorm uit het venster te knippen of u kunt zelf bepalen welke deel u nodig heeft. De uitgesneden afbeelding komt op het klembord terecht waarna u het in een grafisch programma kunt plakken.


- Tip 3: Winter en de Zomer zijn niet bepaald de favoriete jaargetijden van uw laptop!
De zomer komt eraan! Een laptop is natuurlijk ideaal om ergens buiten te gaan werken, zeker nu de lockdown opgeheven is. Buiten het diefstal gevaar is het toch beter om de laptop niet in de auto achter te laten want daar lopen de temperaturen al snel op en zo op dat het de accu van uw laptop zal beschadigen! Bij temperaturen boven de 30 graden Celcius (en onder de nul graden) zal een accu sneller verouderen en zullen accucellen beschadigd raken. Neem uw laptop dus liever mee in een speciale laptop rugzak!
- Tip 4: Hoe kunt u een laptop snel laden?
In de reclame van Google Chromebooks lijkt het wel alsof laptops altijd zonder stroom zitten. Dat is natuurlijk flauwekul, maar wanneer u de laptop zwaar gaat belasten dan zal het energieniveau wel sneller dalen en moet u rekening ermee houden dat u de machine op een gegeven moment van elektriciteit kunt voorzien. Het laden duurt natuurlijk even, maar toch kunt u het proces versnellen!
Schakel de vliegtuigmodus in! De laptop sluit alle verbindingen en apparatuur uit die nodig is om op het internet te komen maar het laden gaat wel een stuk sneller! - Schakel de vliegtuigstand in voor snel opladen!


- Tip 5: Met toetsenbordcombinaties veel sneller werken!
- Snel de belangrijkste Windows functies activeren zonder allerlei muiskliks? Gebruik de toetscombinatie Windows + X
Er opent zich een snelmenu met de belangrijkste functies voor uw laptop en account! - U moet snel even weg omdat een collega of leerling u iets vraagt, maar u wil niet alles open en bloot openlaten staan op uw computer?
Gebruik de toetscombinatie Windows + L, Windows sluit NIETS af maar opent het startscherm waarin uw weer uw wachtwoord of pincode moet invoeren. vervolgens kunt u gewoon verder werken waar u was gebleven!
- Tip 6: Werken MET de accu aan de stroom of ZONDER? Fabel en feit!
- Er is verwarring of je nu een laptop aan de stroom moet hangen of dat je beter op de accu kunt werken. Die verwarring is kunnen ontstaan doordat er verschillende soorten accu’s op de martk zijn. Zonder nu op technische details in te gaan is het zo dat de moderne Lithium-accu’s vooral slijten door opladen en ontlading. Dus bij dit type accu kunt u beter uw laptop aan de stroom laten hangen. Zodra de accu is opgeladen wordt de oplading automatisch onderbroken en stroomt de stroom als het ware aan de accu voorbij. De oudere generatie accu’s, de niet lithium accu’s moet u echter niet permanent aan de stroom hangen! Dit soort accu’s werken het beste wanneer u ze op een laadcapaciteit tussen de 40 en 80% houdt.
- Tip 7: Snel uw laatst geopende bestanden wissen!
Je bent aan het werk en je moet even de laptop “verlaten” om een collega te helpen of in mijn geval een vraag van een leerling te beantwoorden.
U wil zeker weten dat iemand die uw laptop zou “bekijken” wanneer u weg bent gelijk kan zien waar u mee bezig was. Dit doet u als volgt: - U kunt Windows + E gebruiken. Het Windows Verkenner venster opent zich en u kunt kijken welke bestanden er laatst geopend zijn. Maar deze bestanden kunt u ook snel wissen. Dit doet u door de recente bestanden in de Verkennerlijst te selecteren en vervolgens op de rechtermuisknop te klikken. In het snelmenu kiest u nu voor Uit Snelmenu verwijderen (eerste optie, bovenaan).
- Het bestand is niet gewist, is alleen verdwenen uit het menu snelle toegang. Wilt u helemaal zeker zijn moet u het ook verwijderen in bijvoorbeeld Excel of Word.
- Uw laptop gebruikt wel heel veel stroom?
Elke Windows computer gebruiker kent wel de toetscombinatie CTRL-ALT-DEL. Wanneer de pc vast is gelopen is deze toetsencombinatie vaak een reddende engel. U kunt in Taakbeheer een vastgelopen programma als nog beëindigen, of u opent opnieuw een explorer.exe om Windows nieuw leven in te blazen. Maar u kunt met behulp van dit dialoogvenster ook zien welke processen uw laptop allemaal belasten, zeker handig wanneer de accu wel erg snel leeg trekt.
Door in het dialoogvenster Taakbeheer op het tabblad Processen te klikken en naar rechts te scrollen kunt u zien welke programma’s op uw systeem stroomvreters zijn. Indien bij een programma blijkt dat het energieverbruik hoog is dan moet u overwegen of u het programma daadwerkelijk nodig heeft of dat er eventueel een alternatief te vinden is.
Energievreters in Windows